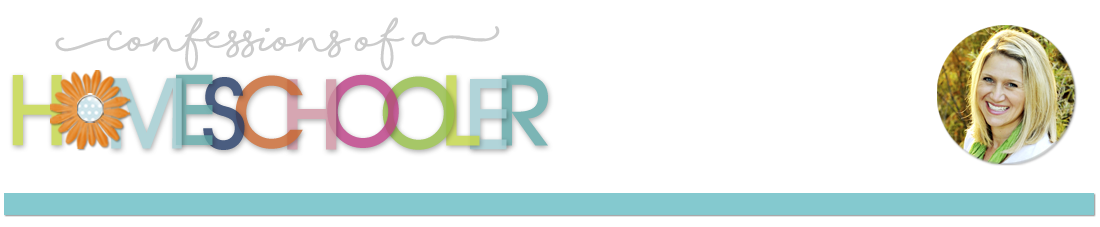This is a ‘how-to’ cheat sheet that will help you navigate around the forum! I hope it helps!
##Markdown##
Posts in Discourse are formatted using Markdown. When you create a
post, you will see the raw markdown on the left and a preview on the
right. Here is a full Markdown cheat sheet
##To get back to the home page##
Clicking the COAH forums link at the top left will take you back to the home page no matter where you are.
##To reply with a quote##
To do a reply with quote, highlight the text you want to quote and a
pop-up will appear saying "quote reply. Click it and that text will be
copied to a new post. To reply to multiple posts in the same thread,
repeat the process again until you get all your quotes.
##Reply as new topic##
Sometimes a topic may be closed, but you want to add to the
conversation. Or you may want to start a new discussion based on an
existing one.
In this case, go any post in the old topic and click the button in the bottom right of the post. That will enable you to create a new topic that references the old one.
##To create a signature##
This one’s easy. You can’t. Discourse doesn’t have signatures.
Set up your profile, feel free to link to your site there if you have one. That way if people are interested in learning more about you (which they will be if you are an active and valuable contributor) they can find you there!
##Inserting an image##
Once you reach Trust Level 1 you will be able to insert images using:
drag & drop (it even works for multiple images at once )the upload button in the composer toolbar (keyboard shortcut: CTRL+G)a link to the image (on a line by itself)copy & paste (Chrome only)
##Creating a poll##
To start a poll—
create a new topic. The title must begin with Poll: or poll:
the body of your topic must contain a list of the options. Use Markdown syntax to create the list. E.g.
- option one
- option two
- option three
or
- option one
- option two
- option three
or, for numbered options—
- option one
- option two
- option three
This creates the following result:

##Searching##
Things to note:
The “preferred results” are affected by what page you’re on when you use Search. If you are on a Category page Search will prefer results from that Category. If you are on a member’s Profile page Search will prefer results from that member.
The Search feature uses auto-suggest and depending on what’s entered may show results for Topics, Categories, or Users. If a phrase is enclosed in quotes, searches for a word in the phrase will not find it.
eg: A search for flagged will not return a post with “flagged by users” in it
because all words between the quotation marks are treated as though they were a single word.Search is case-insensitive.
##Subscribing to categories and topics##
Some key definitions to understand are:
Watching - You will be notified of every new post in the topic. The count of unread and new posts will also appear next to the topic’s listing.
Tracking - You will be notified only if someone mentions your @name or replies to your post. The count of unread and new posts will also appear next to the topic’s listing.
Regular - You will be notified only if someone mentions your @name or replies to your post.
Muted - You will never be notified of anything about this topic, and it will not appear on your unread tab.
To subscribe to a Category (or forum) go to your preferences (via your Profile page) and scroll to the bottom of the page. You can add Categories by beginning to type and then selecting from the dropdown.
Screenshot 2014-06-09 13.45.18.png790x363 39.1 KB
To subscribe to a Topic (or thread) go to the topic in question and scroll to the bottom. Just above the Suggested Topics table is a notifications drop-down, from which you select the appropriate option.
Screenshot 2014-06-09 13.51.11.png707x353 46.4 KB
To star (or favorite) a topic go to the topic in question and click the star beside the topic title and category in the navigation bar.
To view your starred topics, return to the home page and select Starred from the secondary navigation bar.
Smilies / Emoticons / Emoji
Discourse uses the Emoji set of emoticons. Hover over the one you want to see its code. Each begins and ends with a colon, with the name between (no spaces). So, for example, if you want to add a smiley face to your post , you can just type  .
.